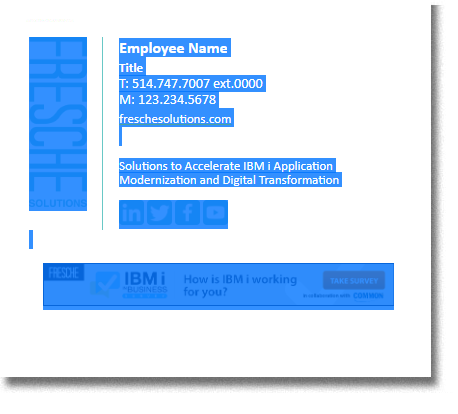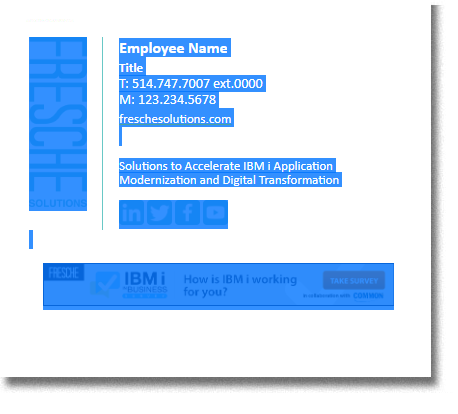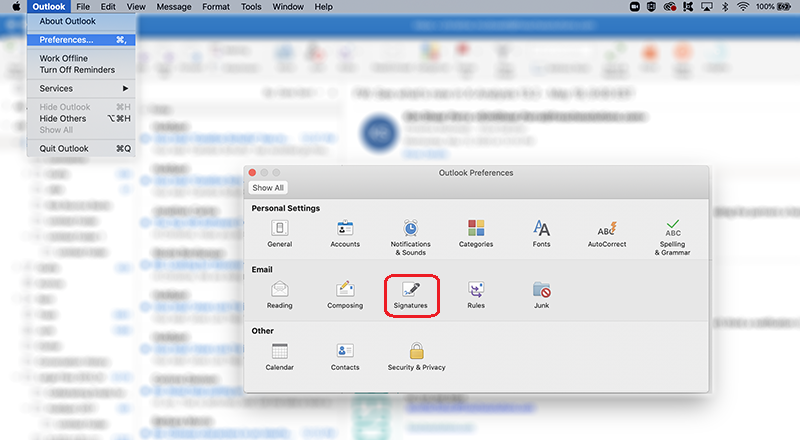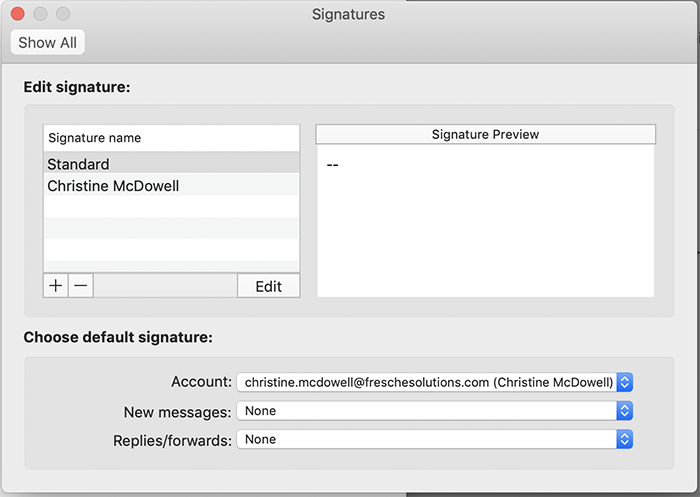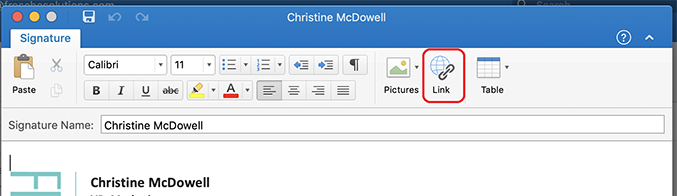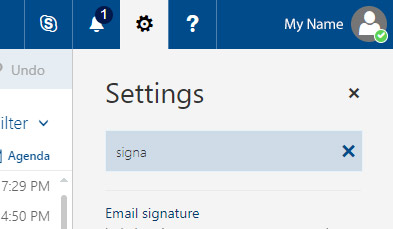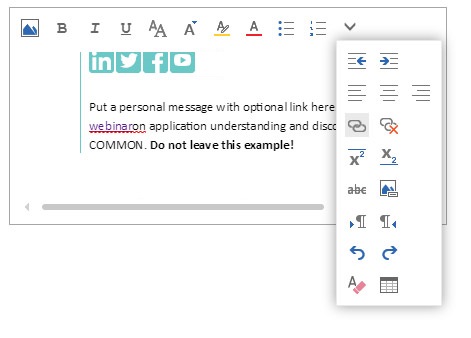Instructions en
Anglais | Français
Configuration de la signature électronique Fresche Solutions
Voici comment copier-coller et modifier votre signature électronique dans :
- Outlook – version de bureau
- Outlook – version Web
1. Configurer une signature électronique dans l’application Outlook de bureau pour Mac
- Sélectionner et copier la signature électronique voulue à la page https://freschesolutions.com/wp-content/uploads/signatures/index-fr.htm comme illustré ci-dessous.
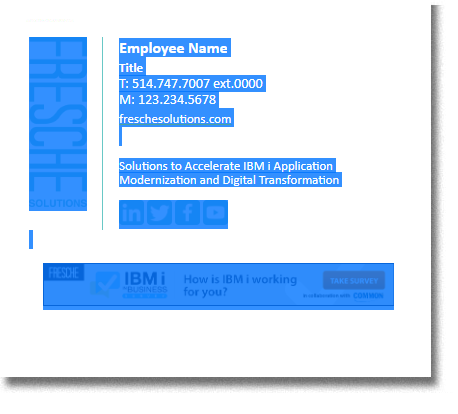
- A. Dans la version de bureau d’Outlook repérer le bouton Signature sous Insertion. S’il est introuvable, retourner à l’accueil et créer un nouveau courriel. Le bouton Signature, illustré ci-dessous, devrait s’afficher :
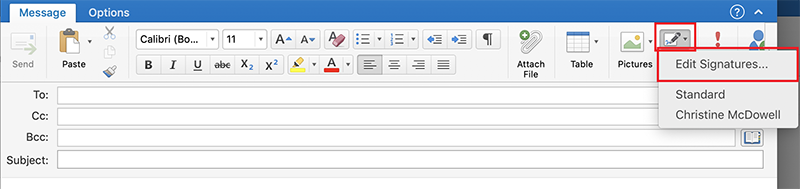
B. ***Alternatively, from the top bar, click the Outlook tab, then click Preferences. This will open the Outlook Preferences dialog. Click the signatures icon in the dialog.
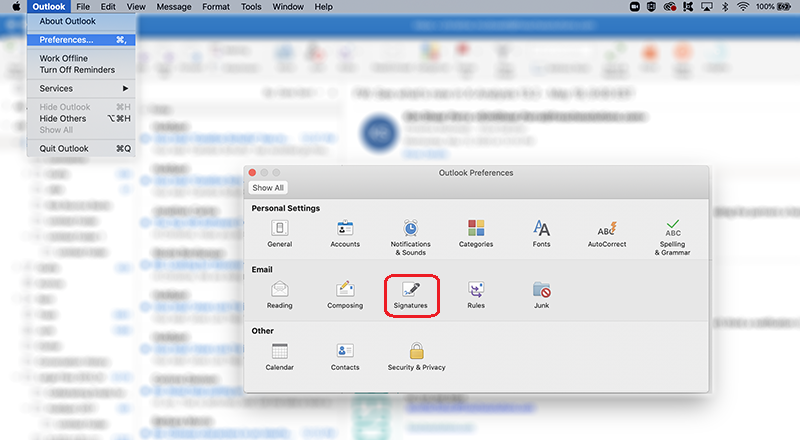
- Pour créer une nouvelle signature, cliquer sur le bouton “+” qui apparaît. Entrer un nom et un numéro pour la signature, par exemple « Ma signature v4 », et cliquer sur OK.
- Coller la nouvelle signature dans le champ de texte (Ctrl + V) et cliquer sur OK
- Sélectionner la nouvelle signature dans la liste Nouveaux messages, à droite dans la boîte de dialogue (voir ci-dessous), pour qu’Outlook l’utilise.
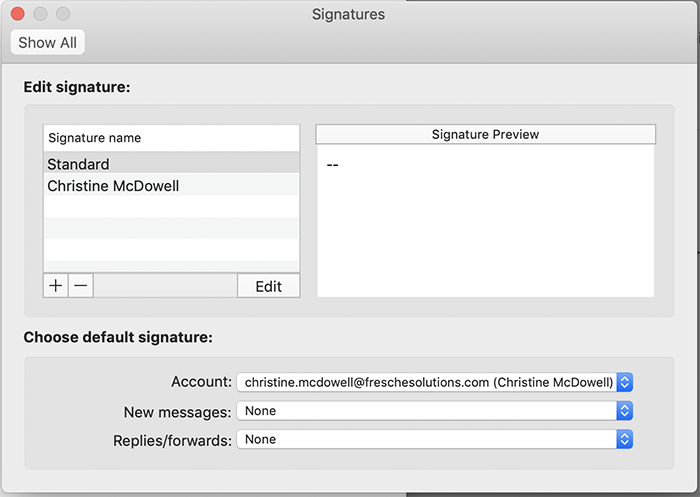
- Cliquer sur OK et créer un nouveau courriel. La nouvelle signature devrait y apparaître.
- Si la signature choisie contient un message de votre service, il est possible de modifier le texte et d’insérer un lien (facultatif). Utiliser la souris et la touche Maj pour sélectionner le texte et le modifier. Pour ajouter un lien aux mots, cliquer sur l’icône de sphère et chaîne (illustré ci-dessous). Une boîte de dialogue où coller le lien s’ouvrira. S’assurer que le lien commence par « http://www. ». Faire un essai du lien en s’envoyant un message à soi-même.
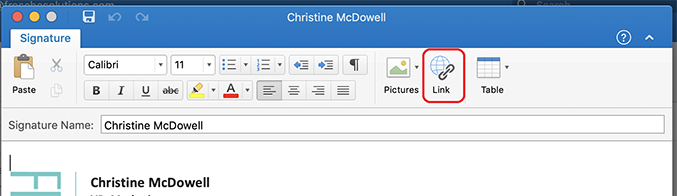
Configurer une signature électronique dans Outlook 365 sur le Web.
- Ouvrir une session dans Office 365 à https://www.office.com/login
- Aller dans la boîte de réception.
- Cliquer sur l’icône des paramètres en haut à droite et taper « signature » dans la barre de recherche. Cliquer sur Signature électronique.
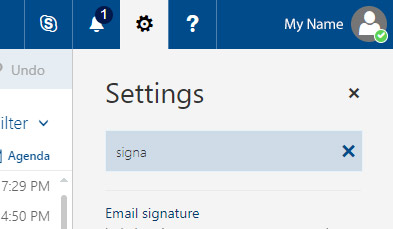
- Copier-coller une signature de la liste de signatures dans le champ de texte et cliquer sur Enregistrer.
- Si la signature choisie contient un message de votre service, il est possible de modifier le texte et d’insérer un lien (facultatif). Avec la souris, sélectionner le texte à modifier. Pour ajouter un lien aux mots, cliquer sur la flèche vers le bas pour afficher les options supplémentaires. Cliquer sur l’icône de chaîne et coller le lien dans la boîte de dialogue qui apparaît. Faire l’essai du lien en s’envoyant un message à soi-même.
- Pour insérer un saut de ligne (et éviter qu’un mot se retrouve seul sur la dernière ligne, par exemple), appuyer sur Maj + Entrée.
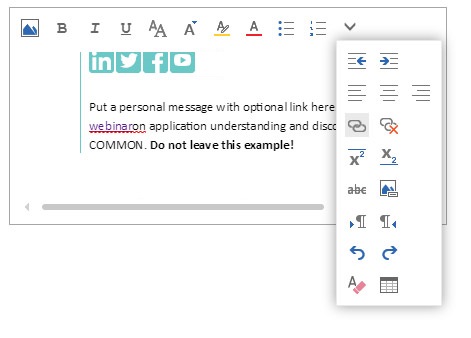
Vous avez des suggestions d’amélioration ou des questions? Faites-nous signe!
Si vous avez des questions sur la procédure d’ajout de signature électronique ou des suggestions d’amélioration, envoyez un courriel à Nathan aunathan.lacasse@freschesolutions.com.
Si vous avez des questions à propos des messages d’entreprise, envoyez un courriel à Christine au christine.mcdowell@freschesolutions.com.