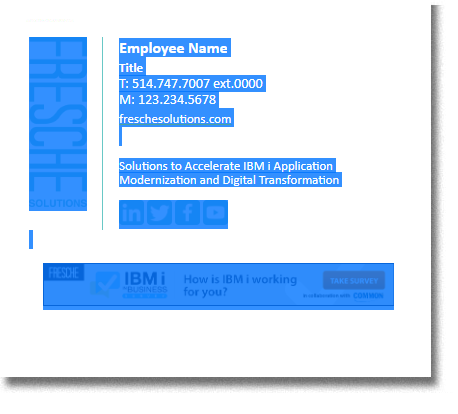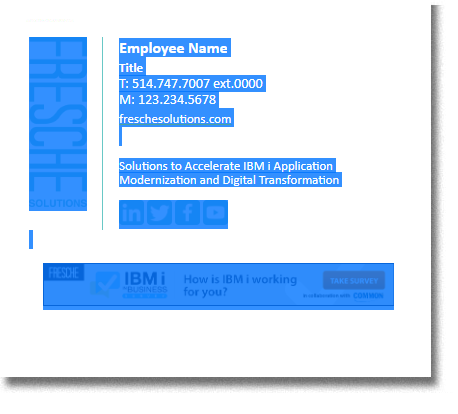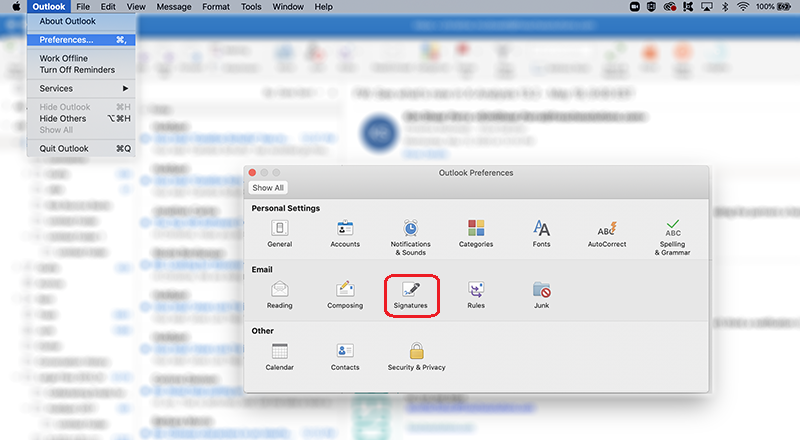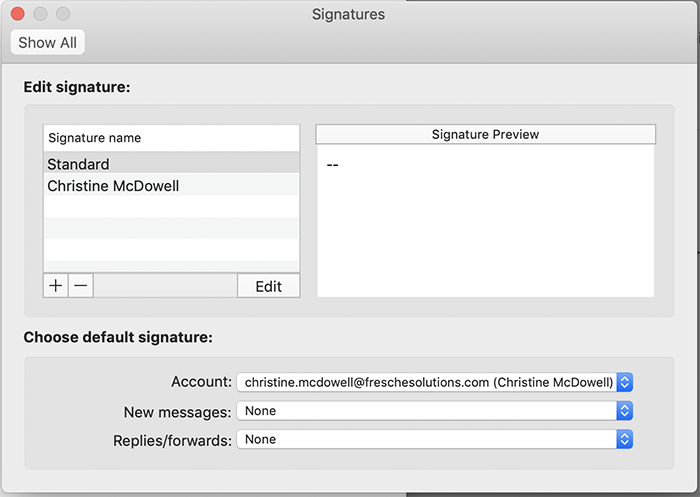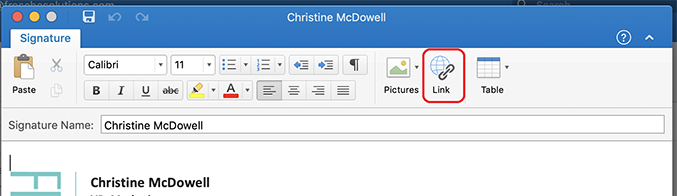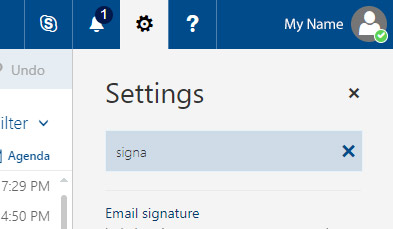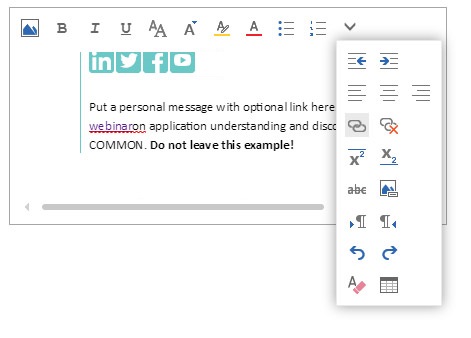Instructions in
English | French
Fresche Solutions Email Signature Placement Instructions
How to cut / paste and edit your email signature into:
- Outlook - Mac version
- Outlook - Web version
1. How to cut and paste your email signature into Outlook on your Mac
- Please copy and paste the email signature from www.freschesolutions.com/signatures/ into your email program by selecting it like so.
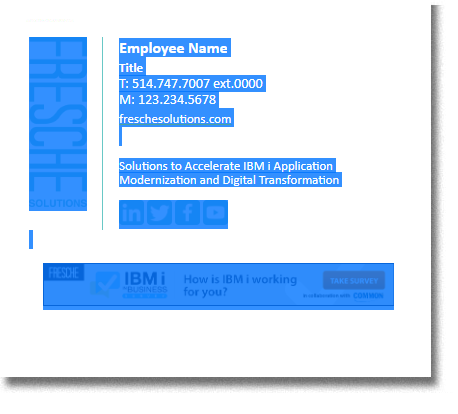
- A. In the Outlook Desktop version look for the Edit Signature icon in the Message tab. If you do not see it then create a NEW email. You should see the Edit Signature icon now. It looks like this:
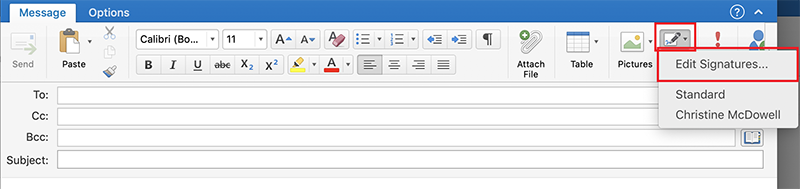
B. Alternatively, from the top bar, click the Outlook tab, then click Preferences. This will open the Outlook Preferences dialog. Click the signatures icon in the dialog.
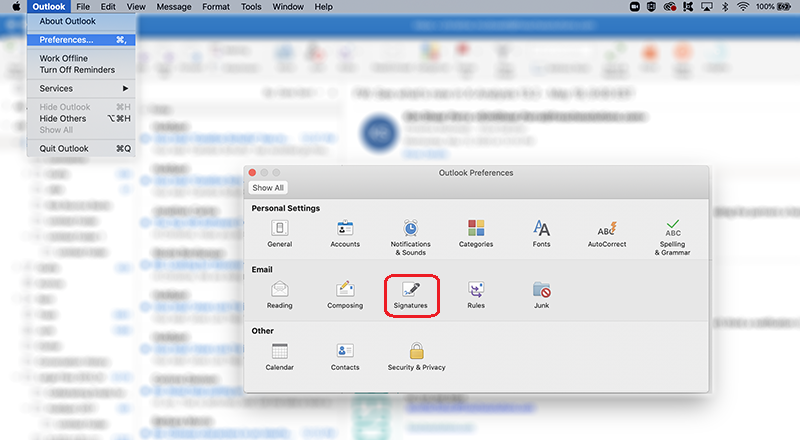
- Create a new signature by clicking on the “+” button that appears. Choose a name and number for your signature. For example: “My signature v4”. Click the “OK” button.
- Paste your new signature in the blank space (CTRL + V) and hit OK.
- Make sure you select your new signature in the New Messages field in the dialogue box on the right (see image below) to have Outlook use your newest signature.
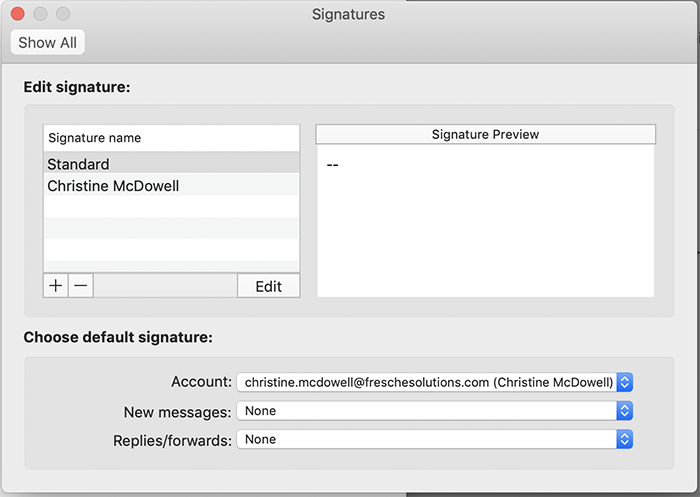
- Click OK and create a NEW email. Your new signature should appear in your new email.
- In case you choose a signature with a message from your department you have the ability to change that text and add a link (optional). Use the mouse + shift key to select the text and start changing it. If you'd like to add a link to a word(s) then click the icon (globe and chain as shown below). A dialogue will appear where you can paste your link. Start the link with http://www. Make sure you test the link by sending an email to yourself!
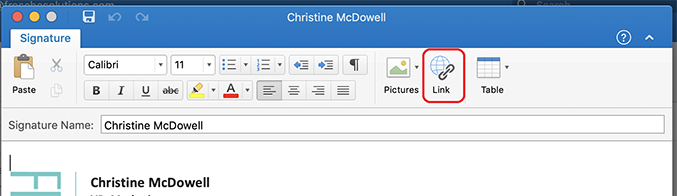
2. How to cut and paste your email signature into Outlook 365 web version.
- Sign in to Office 365 https://www.office.com/login
- Click on the MAIL tile
- Go to the Settings icon in the top right and type "Signature" in the search bar. Click on the "Email signature" link that appears.
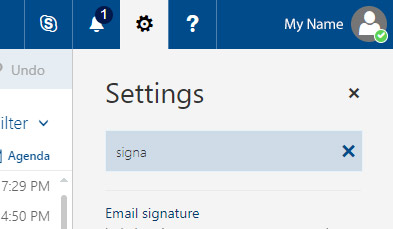
- Paste a signature from the list of signatures and hit "OK".
- In case you choose a signature with a department text message you have the ability to change that text and add a link (optional). Use the mouse to select the text and start changing it. If you'd like to add a link to a word(s) then hit the down arrow to open the extra menu items. Click on the icon with the chain links to paste a URL in the dialogue that appears. Make sure you test the link by sending an email to yourself.
- If you want to add a line break (for example, to avoid having one word "widowed" on the final line), Shift + Enter.
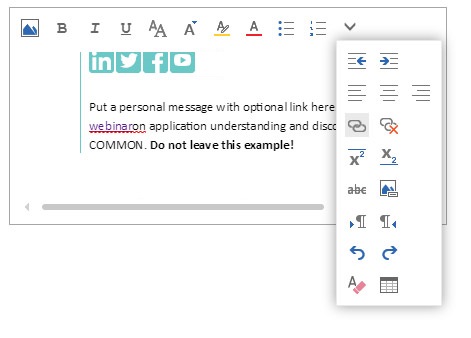
Suggestions for improvement, questions? Let us know!
If you have any questions regarding how to add an email signature or if you have suggestions for improvement, please email Nathan at nathan.lacasse@freschesolutions.com.
If you have questions about corporate messaging, please email Christine at christine.mcdowell@freschesolutions.com.